Cara Membuat Logo " PhotoScape "
Pada kesempatan kali ini saya ingin berbagi tutorial membuat Logo. Cara membuat logo bisanya menggunakan Corel Draw. Pada percobaan kali ini saya menggunakan Corel Draw X4 yaitu mencoba membuat Logo PhotoScape. seperti pada gambar di atas . Namun saya mencoba membuat yang KW 2 lah alias mirip2 dikit hhe :).
Baik berikut ini step by step atau langkah-langkah cara membuat dari awal sampai nanti kita save atau simpan,,, marilah kita mulai mempraktekan bersama :
1. Langkah pertama : Anda buka atau Klik Aplikasi Corel Draw di tombol Start pada windows yang berada di PC atau di Laptop Anda. Seperti gambar di bawah ini
- Ketika kita sudah masuk ke program Aplikasi Corel Draw. Kita pilih New Blank Document yang berada di Quick Start atau klik Tombol New yang berada di Standard Bar (Pojok Kiri Atas) bisa juga pakai tombol kombinasi Ctrl + N
3. Langkah selanjutnya yaitu menentukan satuan ukuran, kita arahkan dan klik Units yang berada di Property Bar. Fungsi Units yaitu untuk menentukan ukuran dari Project kita ada cm, m, pixels, dll. Kali ini kita coba pilih pixels.
- Selanjutnya tentukan Paper Widht and Height menurut selera/kebutuhan Anda. Misal panjang 3.500px dan lebarnya 2.500px.
- Pertama-tama kita pilih Ellipse Tools. Lalu arahkan kursor ke kotak yang tersedia. Kita mulai membuat lingkaran yang pertama ( no. 1 ) klik kiri sambil tahan tombol Shift yang berada di keyboard lalu kita tarik serong kanan ke bawah, setelah lingkaran cukup besar maka lepaskan, setelah itu kita mulai buat lingkaran yang kedua ( no. 2 ) dengan cara klik kiri + Shift dan tarik titik ligkaran pertama serong kiri ke atas, jangan di lepas sambil klik kanan. Dan hasilnya seperti gambar di bawah ini
- Sementara Kita kasih warna kedua lingkaran yaitu klik lingkaran ke 2 lalu kita kasih warna kuning, sedangkan lingkaran 1 kasih warna merah ( tujuannya agar nantinya ketika kita potong/ trim, kita bisa membedakan antara lingkaran yang sudah di potong sama yang belum dipotong / Trim ) . Lalu kita klik ( Mouse Kiri ) lingkaran kuning sambil Shift ditahan klik ( Mouse Kiri ) juga lingkaran merah, Langkah selamjutnya memotong lingkarannya layaknya seperti donat dengan cara memilih icon Trim yang berada di Property Bar . seperti gambar dibawah ini.
- Setelah itu kita pilih atau klik kiri lingkaran kuning. Lalu tekan tombol Delete yang berada di Keyboard . Dan hasilnya seperti di bawah ini.
- Langkah berikutnya yaitu membuat persegi panjang dengan mengeklik Rectangle Tools ( no 1 ) di atas lingkaran merah ( no 2 ), agar simetris, kita Klik Kiri+Shift persegi sekaligus lingkaran, lalu tekan tombol “ C “ pada Keyboard . seperti gmbar di bawah ini.
Setelah itu kita munculkan Transformation Tools . seperti gambar di atas ( no 4 ). , yaitu dengan cara pilih Arrange >> > Transformations >>> Rotate ( no 3 ).
- Berikutnya yaitu Duplikat / perbanyak persegi menjadi 4 bagian yang rapi. Caranya dengan menggunakan Transformation Tools. Ingat pastikan pilihan pada Rotate ( no 1 ) lalu Klik Kiri (dua kali) object / persegi pnjang tersebut, sehingga membentuk seperti ( no 2 ) . setelah itu tarik (dengan menahan klik kiri) lingkaran kecil (yang berada di dalam persegi pnjang) keluar ke arah tengah lingkaran / sampai kursor menunjukan tulisan center ( no 3 ). Seperti gambar di bawah ini.
10. Lalu kita tentukan Rotation Angle 90 deg ( no 4 ) , setelah itu kita klik kiri tiga kali Apply To Duplicate ( no 5 ) . dan menghasil seperti gambar di atas.
- Selanjutnya kita Klik+Shift persegi satu persatu, dan terakhir kita klik lingkaran. Lalu kita klik Trim yang berada di Property Bar. Setelah itu kita Delete semua persegi panjang tersebut. Sehingga membentuk gambar seperti di bawah ini
12. Kita klik object, lalu tekan tombol kombinasi keyboard Ctrl+K atau klik kanan pada object lalu pilih Break Curve Apart yang berfungsi untuk memisahkan object satu persatu.
- Langkah selanjutnya, yaitu klik salah satu object (berada di sebelah kanan atas), lalu tekan tombol Ctrl+D untuk duplikat object, lalu pilih Mirror Vertically yang berada di Property Bar. Sehingga membentuk gambar seprti d bawah ini.
14. Setelah itu, Kita tarik object yang sudah di duplikat atau di gandakan tadi, tarik (klik kiri object) serong kiri bawah tepat di pinggir lingkar sebelah kiri, pas kan ujung object satu ke ujung object lainnya . ( no 1 ) seperti gambar diatas.
15. Setelah object keduanya ketemu ujung dengan ujung lainya, lalu Klik+Shift object yang di atasnya. Setelah itu kita pilih Weld yang ada di Property Bar. Sehingga kedua object menyatu jadi satu
.
16. Langkah terakhir yaitu memberi warna sesuai dengan Contoh. Lalu memberi nama dengan cara memilih Text Tool yang berada di Toolbox . Anda juga dapat memilih jenis huruf atau ukuran huruf yang berada di Property Bar. Alhamdulillah sudah selesai, tinggal di save Ctrl+S.
Selamat Mencoba. :) kunjungi jga postingan menarik





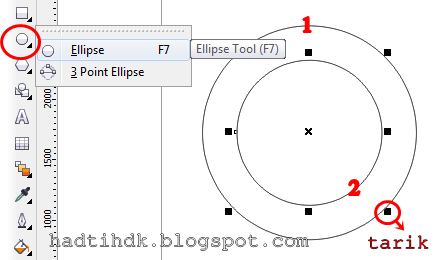











![TEKNIK DASAR MEMBUAT APLIKASI PEMBELAJARAN BAGI PEMULA [PART 2] TEKNIK DASAR MEMBUAT APLIKASI PEMBELAJARAN BAGI PEMULA [PART 2]](https://blogger.googleusercontent.com/img/b/R29vZ2xl/AVvXsEj2SDcP2khhew-NDZQ9ukc4qRQopuJNKG9ena-2RWS_FTiC_k5PaEhmd-tBCLKW_SvCD5rU09BoZ9Mdpr6-in-7CV4BrmSpjA46xZev1dPzXI1XzbGGe3zgx01uV2O7qRqgRGz-NGrOrY1T/s72-c/2impor%2526new+dok.gif)




wih keren. hasilnya mriip bener sm logo Photoscape mas..
BalasHapusini bisa jd tutorial dasar belajar corel jg yaa..^^
hehe iyaa mb rahayu windra... :)
Hapusraja889 agen SBO game terbaik dan terpercaya.
BalasHapusada banyak game menarik yang bisa kalian mainkan seperti sportsbook, casino, bola tangkas, dan TGL.
bergabung bersama kami, kalian akan diberikan banyak bonus seperti :
- bonus new member
- bonus registrasi
- bonus referral
- bonus deposit
- bonus withdraw
- bonus turnover
- bonus cashback
- bonus event menarik lainnya
ayo segera daftarkan diri kalian dan menangkan hadiah jackpot hingga jutaan rupiah cukup dengan bermain di raja889